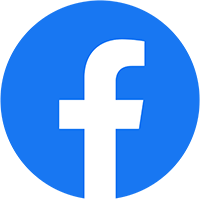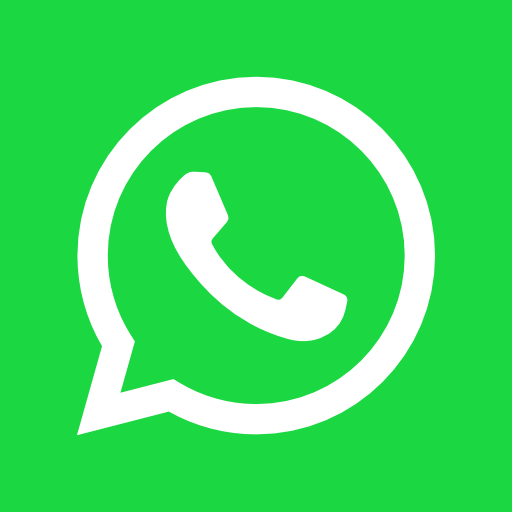How to Set Up Android Auto with Honda – Fast & Easy Tutorial
Tired of plugging in your phone every time you get in the car? With Wireless Android Auto, your Honda lets you enjoy music, maps, calls, and voice control – without the cable hassle. This guide will walk you through the process, ensuring that you can navigate, communicate, and stay entertained with ease while keeping your focus on the road. We hope this article’s How to Set Up Android Auto with Honda will have you solve your problems.
We hope you find this post useful. If you have more time, check our shop for some Honda key fob covers. You can pick from a wide variety of patterns and colors in our items.
Setting the Stage: Preparing for Connection
Before embarking on the wireless connectivity journey, ensure your Android smartphone is equipped with Android 9.0 or an earlier version. If you don’t have the Android Auto app installed, download it from Google Play. For the more recent Honda models, the app may come pre-installed. Prioritize safety by confirming that your vehicle is securely parked with the power set to “on” or in the accessory mode. If you haven’t paired your phone to the Bluetooth hands-free link, refer to our dedicated video for the pairing procedure.
The Wireless Connection Dance: Step by Step
Initiating the Connection:
- Tap the home button on the touch screen.
- Navigate to general settings, then connections, and finally, manage device connections.
- Locate and touch the Android Auto icon to enable the feature.
Accepting the Connection:
- If your phone prompts you to accept the connection to Android Auto with Honda, select OK.
First-time Usage:
- On your inaugural Android Auto with Honda use, a tutorial will guide you through essential functions. It’s recommended to complete this tutorial while safely parked.
Unlocking Android Auto’s Potential: Exploring Features with Honda
Once connected, you’ll find yourself on the Android Auto with Honda home screen. From here, you can seamlessly access Google Maps for navigation, mimicking the experience on your Android phone. It’s important to note that keyboard entries are disabled when the vehicle is in motion, emphasizing safety. However, you can make and receive calls, listen to voicemail, and interact with Google using voice commands. A simple “Hey Google” or a press of the talk button on your steering wheel initiates voice control.
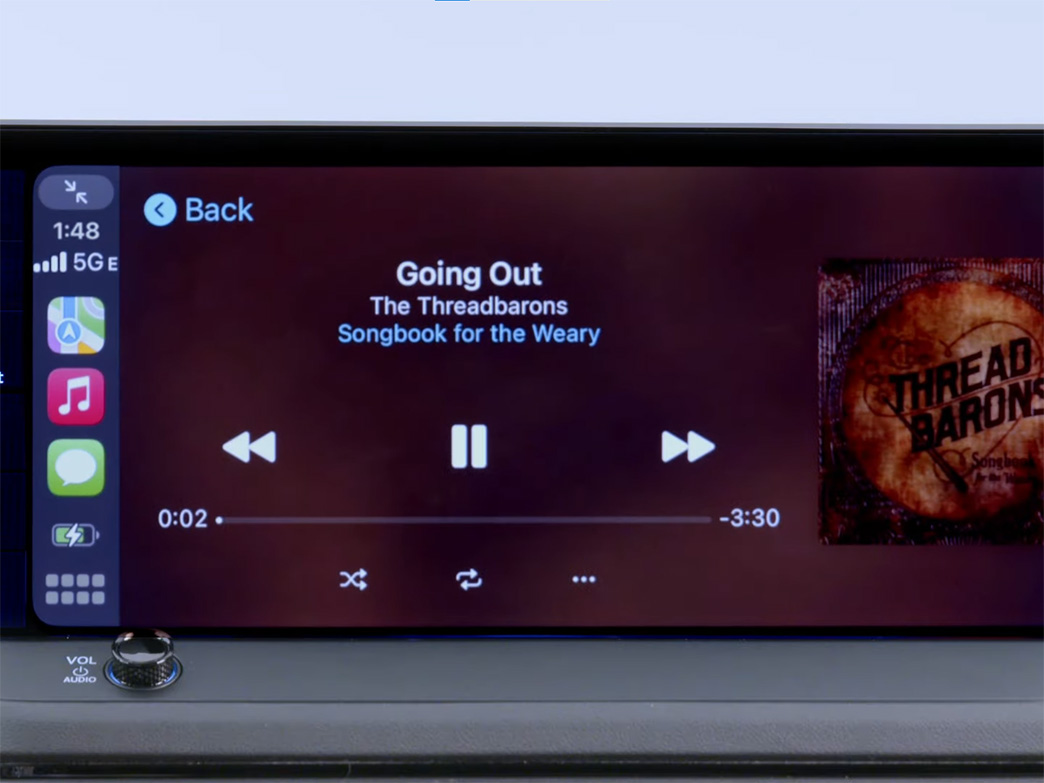
Switching Gears: From Wireless to Wired with Android Auto with Honda
For those who prefer the traditional wired connection, Honda offers that option as well. Simply use the cable provided with your Android phone, plug it into the designated USB port at the front of the center console (labeled with a three-pronged icon), and confirm the connection on the screen.
In conclusion, Android Auto with Honda integration transforms your driving experience, making connectivity intuitive and hands-free. Whether you opt for the wireless or wired connection, Android Auto seamlessly merges your digital life with your driving journey, promising a safer and more enjoyable ride.
More following to other related posts:
See more:
Leather1993 store do not sell only Honda Remote Key cover but we also provide a lot of car smart key cover. Hope the above article helped you understand more about How to Connect and Use Wireless Android Auto with Honda. Please leave your comments below the comment section. Feel free to contact us for more information!
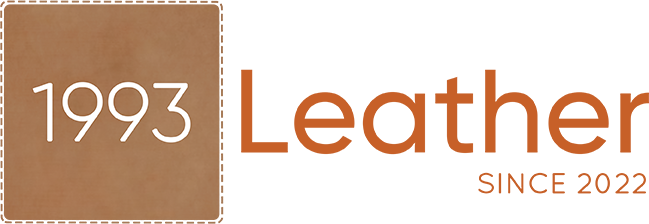
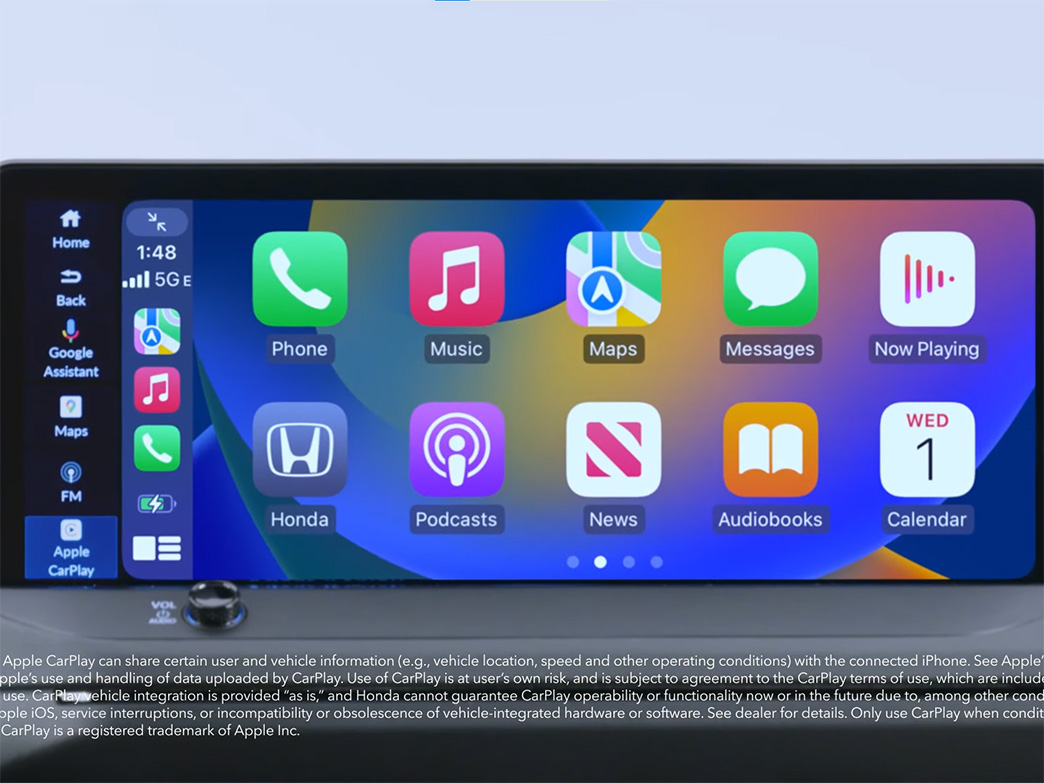
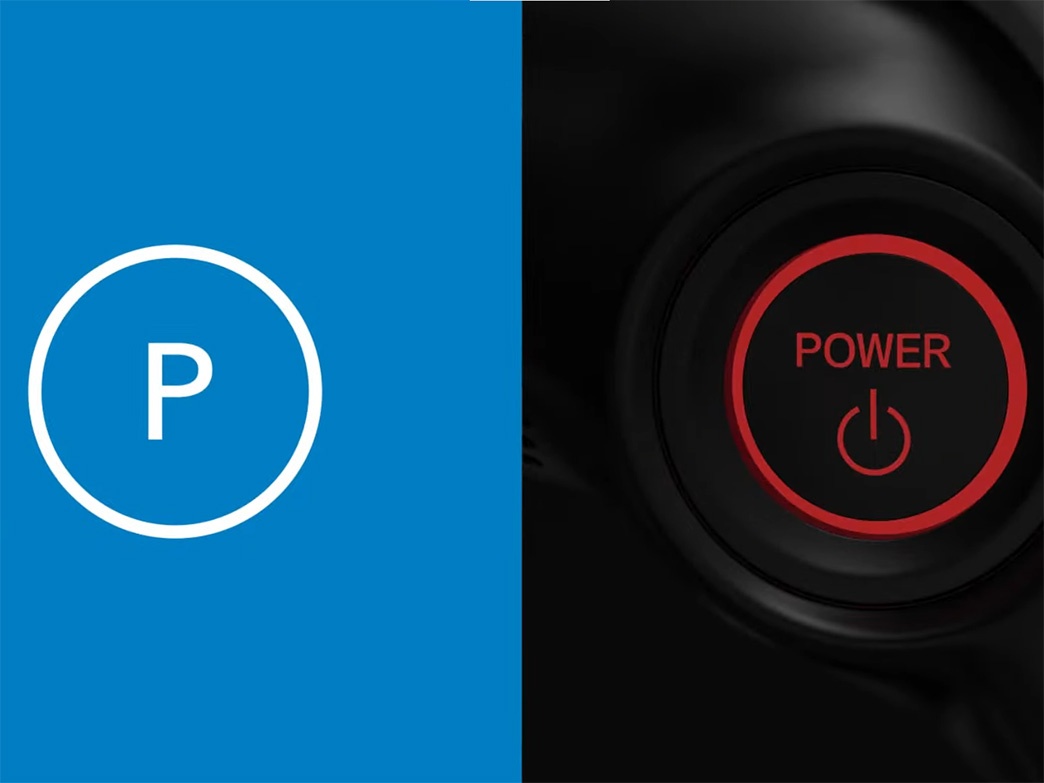
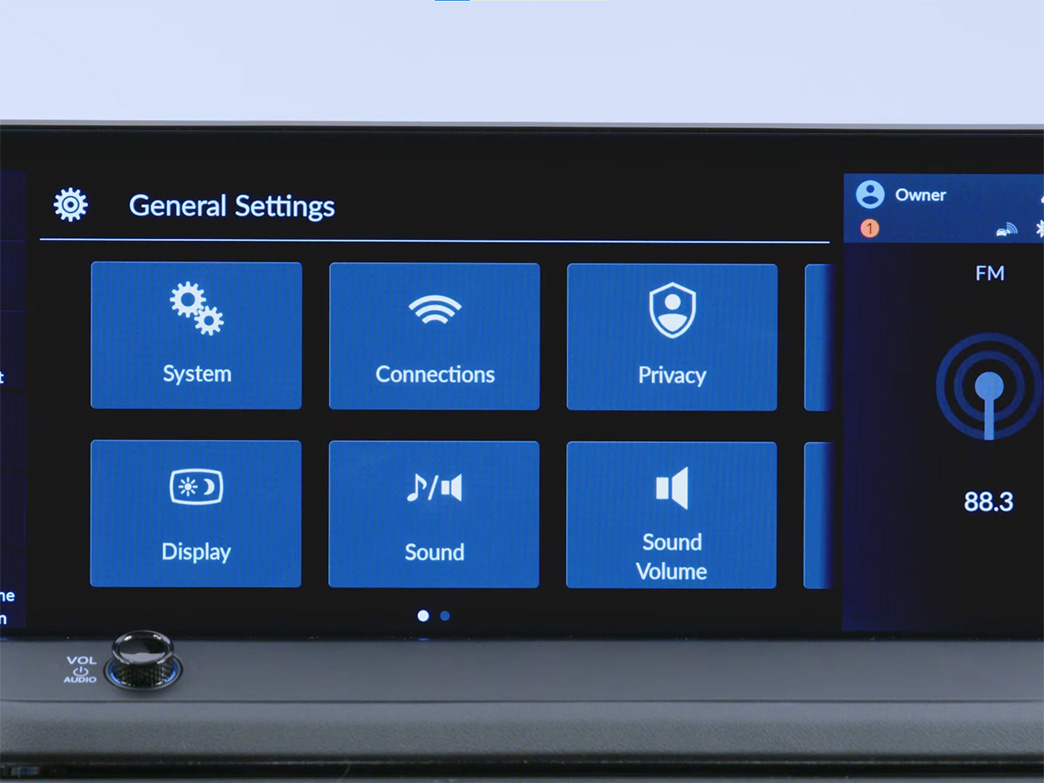
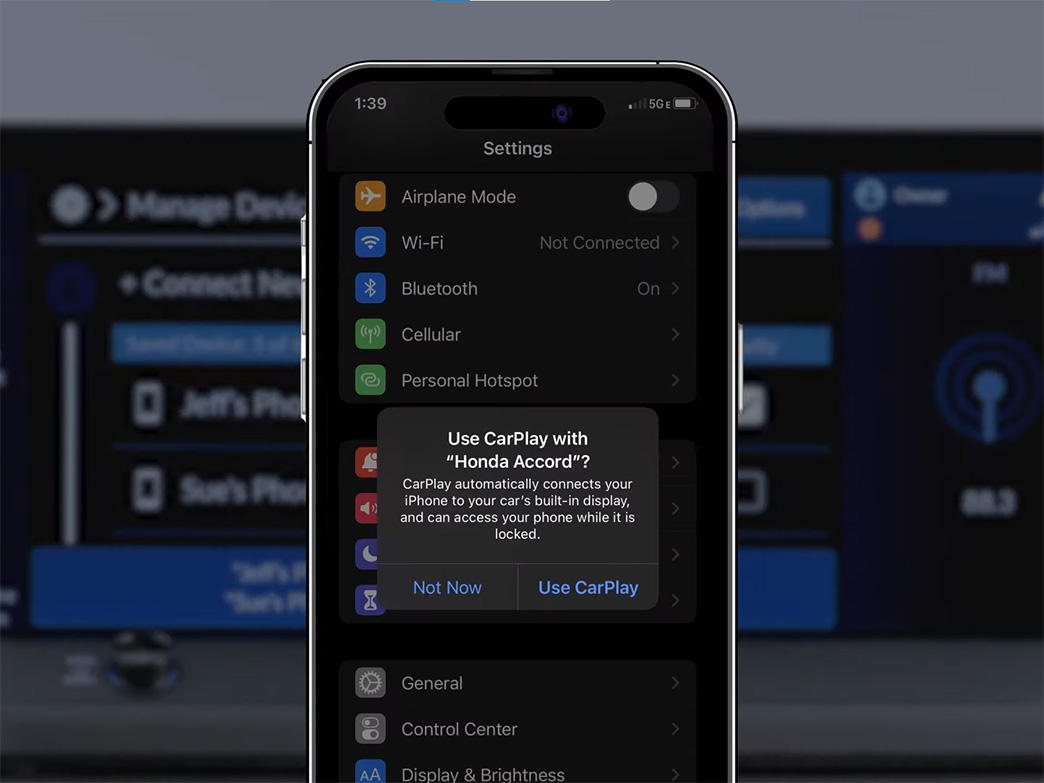








 How to use Volkswagen Remote Start key – Step-by-Step Guide
How to use Volkswagen Remote Start key – Step-by-Step Guide How to Connect Volkswagen with Android Auto – Completely Guide
How to Connect Volkswagen with Android Auto – Completely Guide How to Connect Apple CarPlay with Volkswagen – Full Guide for iPhone Users
How to Connect Apple CarPlay with Volkswagen – Full Guide for iPhone Users Pairing Bluetooth with Volkswagen – A Simple Guide
Pairing Bluetooth with Volkswagen – A Simple Guide How to Recall Chevrolet Memory Seats in Settings – Advanced Tips
How to Recall Chevrolet Memory Seats in Settings – Advanced Tips Chevrolet Automatic Climate Control – What It Does & How to Use It
Chevrolet Automatic Climate Control – What It Does & How to Use It