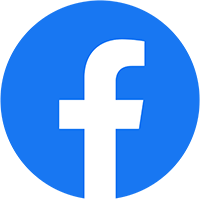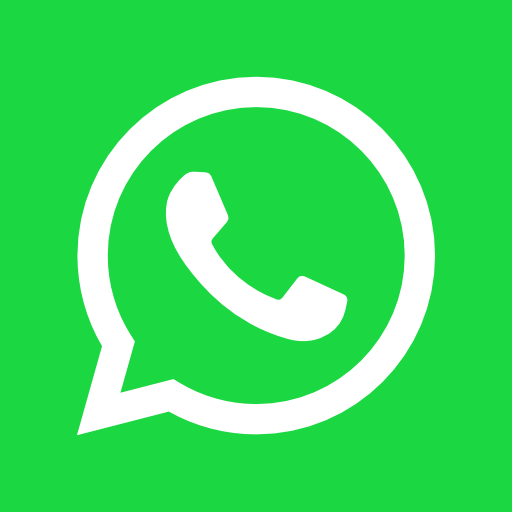How to Connect Apple CarPlay/ Android Auto with Hyundai Tucson
Interested in using Apple CarPlay® or Android Auto™ in your Hyundai? The available wireless Apple CarPlay® & Android Auto™ phone projection feature on your Hyundai enables you to use your smartphone features without the need to plug it in. If you don’t know, don’t worry. We are here with the article How to Connect Apple CarPlay/ Android Auto with Hyundai Tucson which will help you answer these questions.
We hope this article is good for you. If you have more time, you can visit our store to find some Key fob covers for Hyundai. We have a lot of products of designs and colors for you to choose from.
Apple CarPlay and Android Auto
Your Hyundai features both Apple CarPlay and Android Auto compatibility. Enables you to be connected, no matter your choice in smartphones. Setting up your smartphone with your Hyundai is easy. First, ensure that you have the Android Auto app downloaded and installed on your Android Auto device. If you have an Apple device, you’re already set.
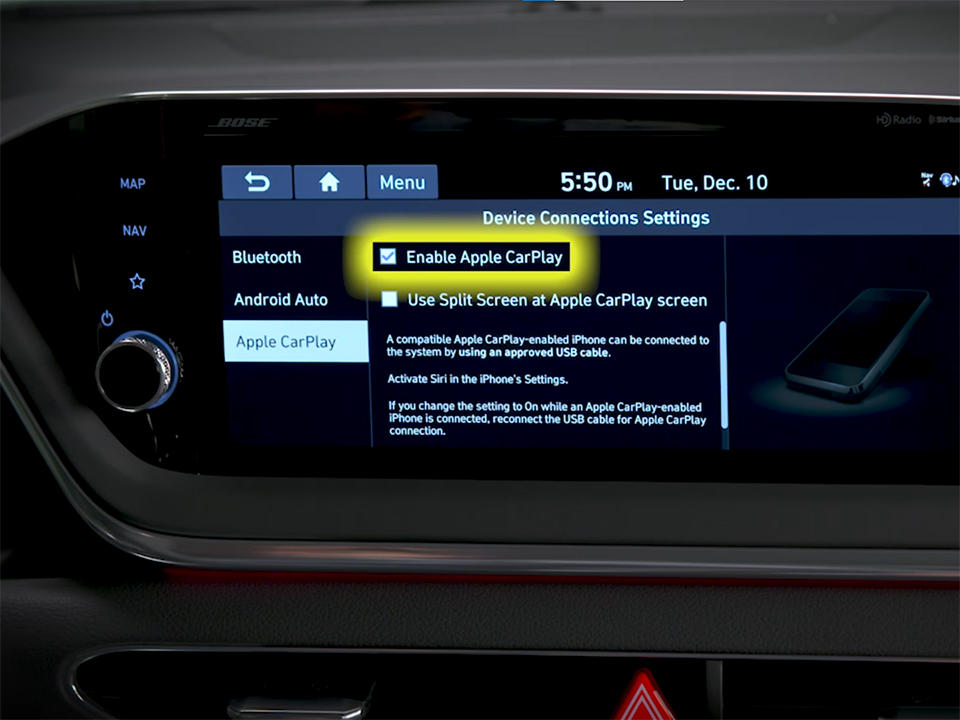
Next, make sure that your Hyundai is ready to connect. Press Setup then Device Connections. Then select either Android Auto or Apple CarPlay. Make sure that the feature is enabled. You can also choose to use the split screen feature to show information from your device when another screen is active. Next, plug your device into the USB data port on your vehicle. This is usually the USB port closest to the center console.
Check your owner’s manual to confirm which port is your USB data port. If the device is locked, you may be asked to unlock it and consent to the use of the feature. You’re now connected. You can use all of the features of the Android Auto or Apple CarPlay system on your touch screen.
One more feature that’s useful is the Voice Recognition button on your steering wheel. This can be used to access either Siri or Google Assistant on your connected smartphone. For vehicles without navigation, a short press of the VR button will access Siri or Google Assistant. For vehicles equipped with navigation, a short press of the VR button will access your vehicle’s onboard voice recognition system. A long press will access Siri or Google Assistant.
Wireless Apple CarPlay and Android Auto
Hyundai knows that wireless connectivity makes your life easier. That’s why the available Wireless Apple CarPlay and Android Auto phone projection feature on your Hyundai enables you to use your smartphone features without the need to plug it in. Setting up Wireless CarPlay or Android Auto with your Hyundai is easy.
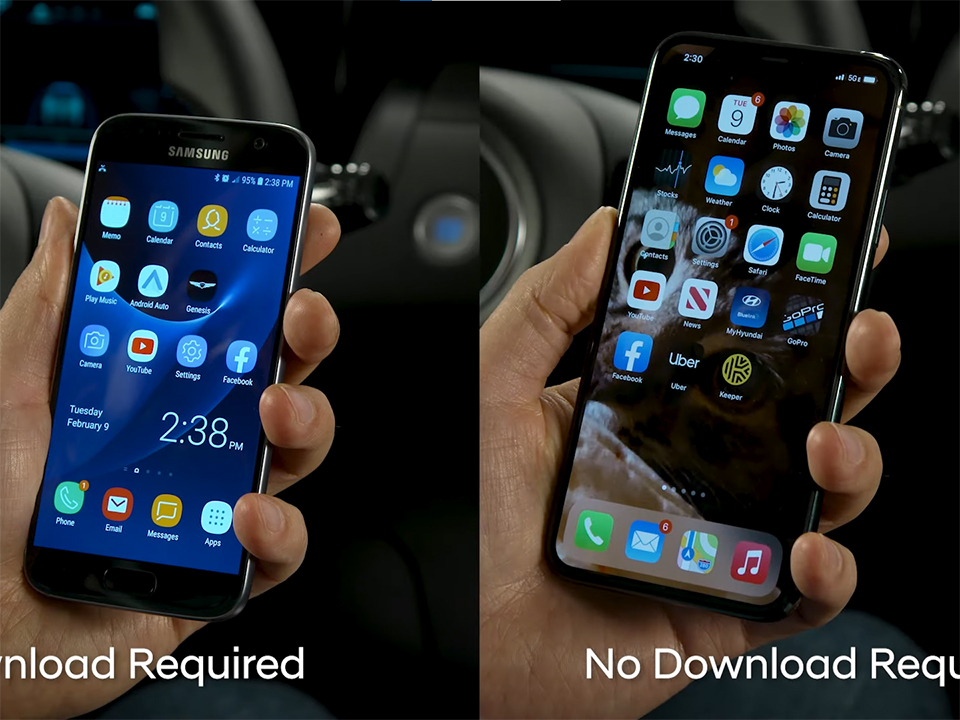
First, consult your owner’s manual to see if your model has wireless capabilities for Apple CarPlay and Android Auto. Then ensure that your device supports Wireless CarPlay or Android Auto. Consult your manufacturer for compatibility. Next, ensure that you have the Android Auto app downloaded and installed on your Android Auto device. If you have an Apple device, you’re already set. Next, turn on both Wi-Fi and Bluetooth on your mobile device.
Finally, ensure that CarPlay and Android Auto are enabled in your vehicle. Select Setup, then Wi-Fi. Make sure that use Wi-Fi For Phone Projection is selected.
Pairing with Mobile Device
To pair your mobile device for phone projection, select Setup, then select Device Connections, then Phone Projection. Select Add New. On your mobile device, go to the Bluetooth screen and select the vehicle name shown on the screen to add it. Follow the steps on your phone to pair it with the vehicle, including giving it permission to use CarPlay or Android Auto.
Follow the onscreen prompts to complete the process. You’re now connected. You can use all of the features of the Android Auto or Apple CarPlay system on your vehicle’s touch screen, without plugging in your mobile device. You should know that the engine start-stop button must be in the on position for Wireless Apple CarPlay and Android Auto to work. When you first start your vehicle, it may take up to 20 seconds for the feature to begin. This is normal. If it does not start, check your phone to ensure that both Wi-Fi and Bluetooth are turned on.
If both are on, but Apple CarPlay or Android Auto still does not start, you can generate a new Wi-Fi passkey. You can do this on the Wi-Fi Settings page. You also have the option to use the Android Auto feature by connecting your device using a USB cable. Be sure to use your original equipment cable from your phone manufacturer. Simply plug your device into the designated port, and you’ll be able to use Android Auto.
Pairing Your Bluetooth Device with Hyundai
Introduction
Pairing your Bluetooth device to your Hyundai couldn’t be easier. For safety reasons, pairing a Bluetooth device is not possible when the vehicle is in motion. Also, make sure that no Bluetooth devices are currently connected to the vehicle.
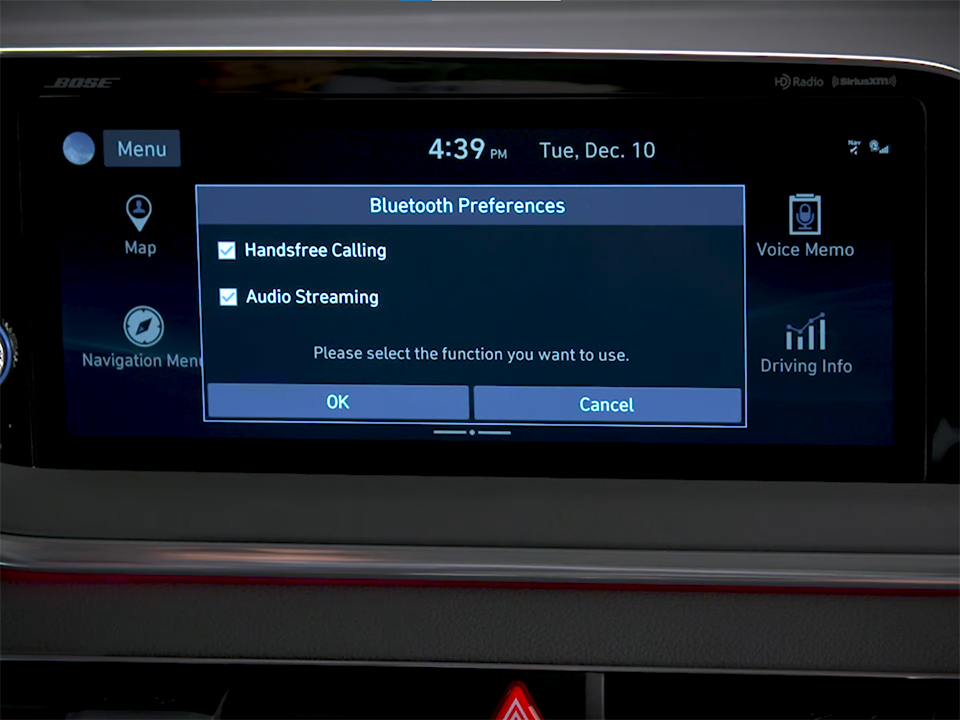
Pairing Your Device
When you are ready to pair your device, use the multimedia screen to select Phone. If it has paired no devices, the system will ask you to select the functions you want to use. Once you select them and press OK, the pairing process will begin automatically. If you already have devices paired on the phone, then select Add New.
Pairing Your Phone
Leather1993 advise you that follow the on-screen prompts to pair your phone. First, go to your mobile device’s Bluetooth pairing screen, search for and select the vehicle name on the screen. The default name will be the model of your Hyundai vehicle. Authorize the registration on your Bluetooth device. You may need to enter the authorization passkey.
A message may pop up requesting access to the contacts and call history on your device. You can choose to deny or allow this. Another message may pop up requesting access to the messages on your device. You can choose to deny or allow this. However, you must allow this to enable access to the messaging features in the Hyundai. Once enabled, the screen will show text messaging available.
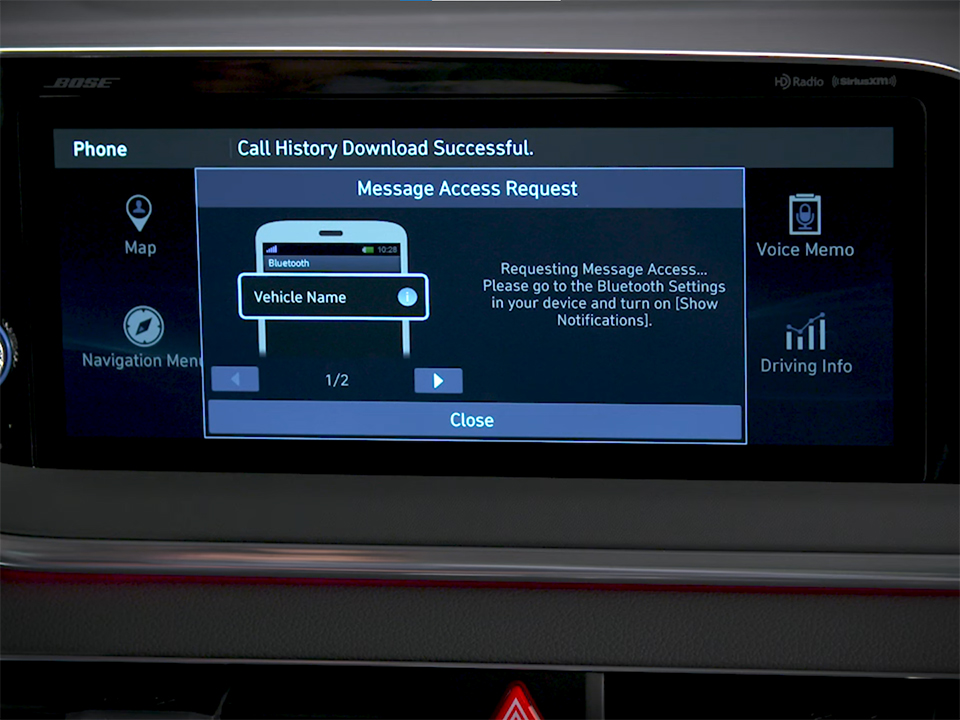
In addition, if your device has a setting that allows you to show or not show notifications, select show notifications. Finally, ensure that turned on the message notification setting on your Hyundai. To do so press Setup, then Device Connections, then Bluetooth, then Message Settings. Ensure to check the Message Notification box.
More posts related to this post
See more:
Some Hyundai Key fob covers in our store
Leather1993 store do not sell only Hyundai Key fob cover but we also provide a lot of car types of key fob car. Hope the above article helped you understand more about How to Connect Apple CarPlay/ Android Auto with Hyundai Tucson. Please leave your comments below the comment section. Feel free to contact us for more information!
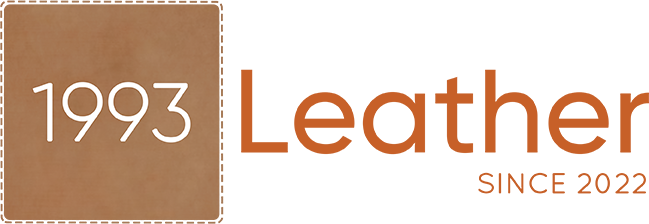
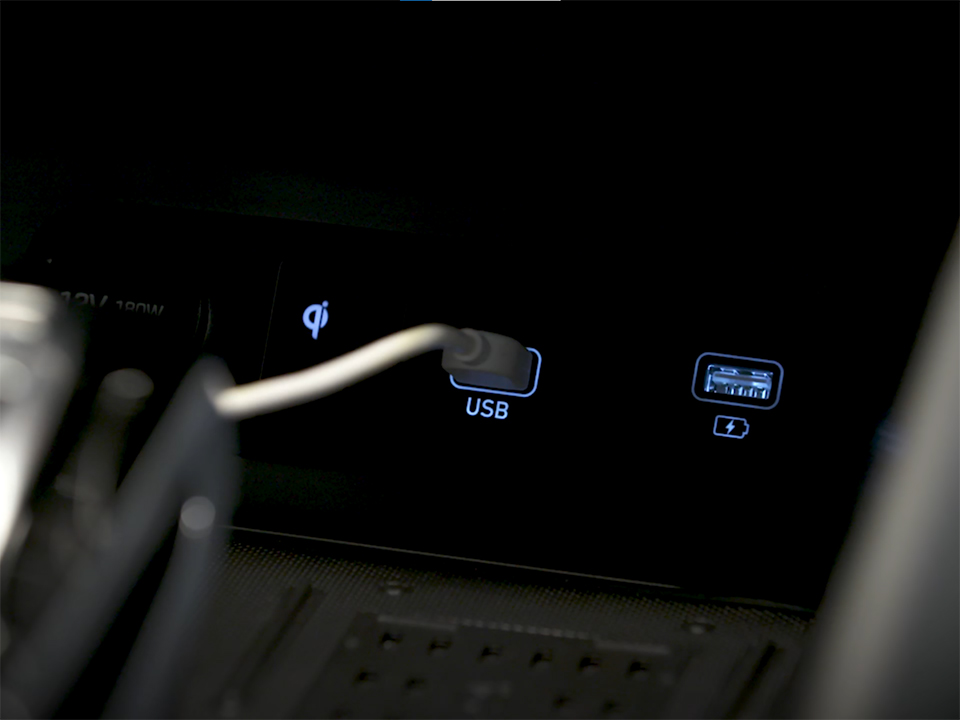
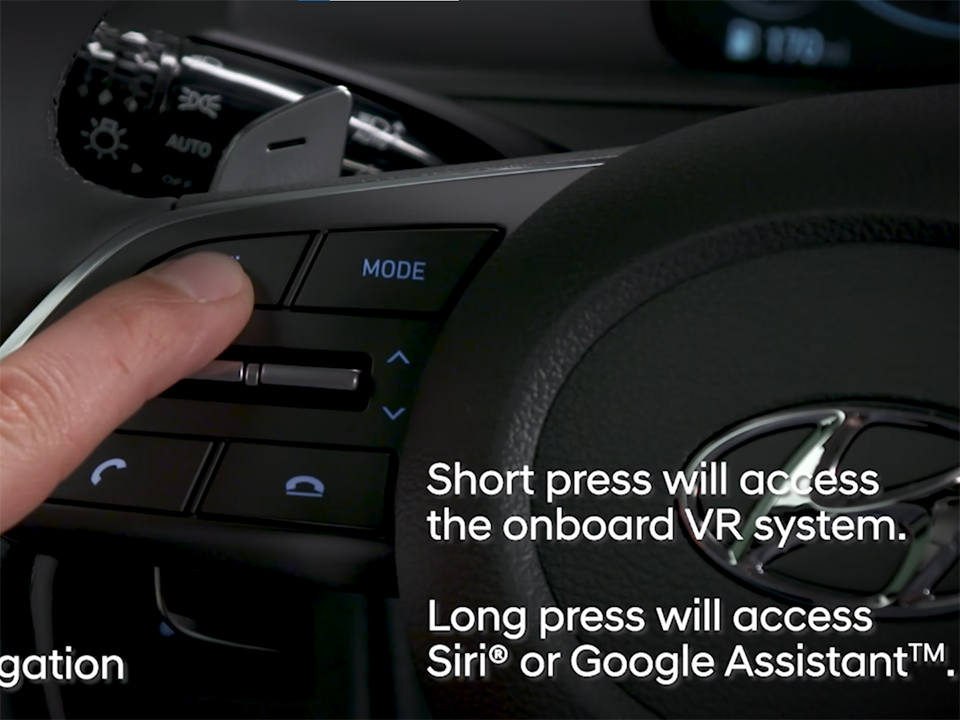

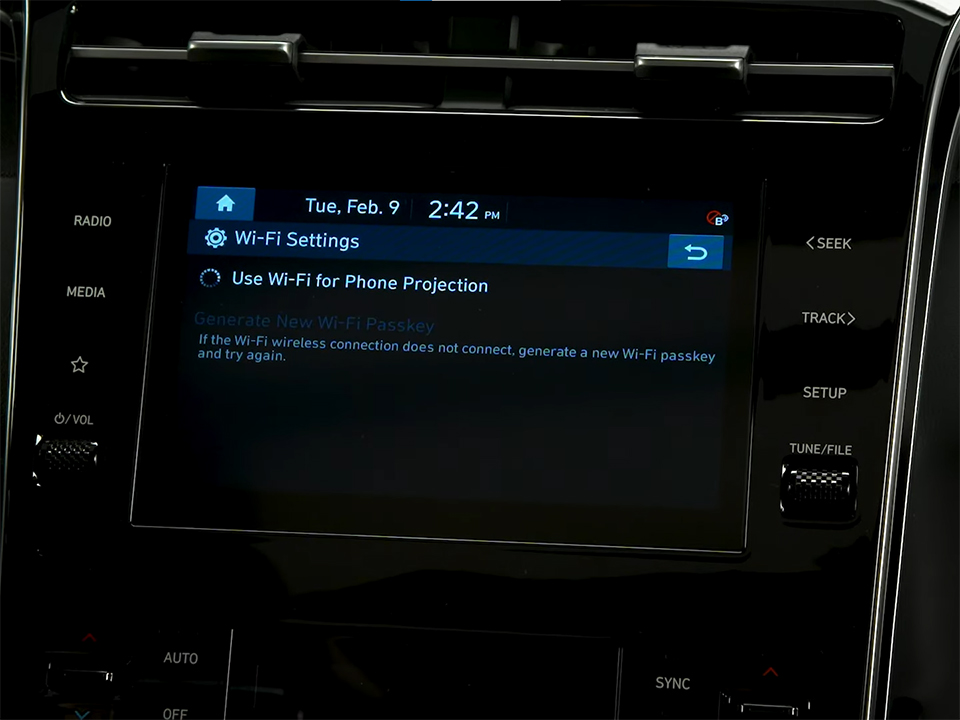
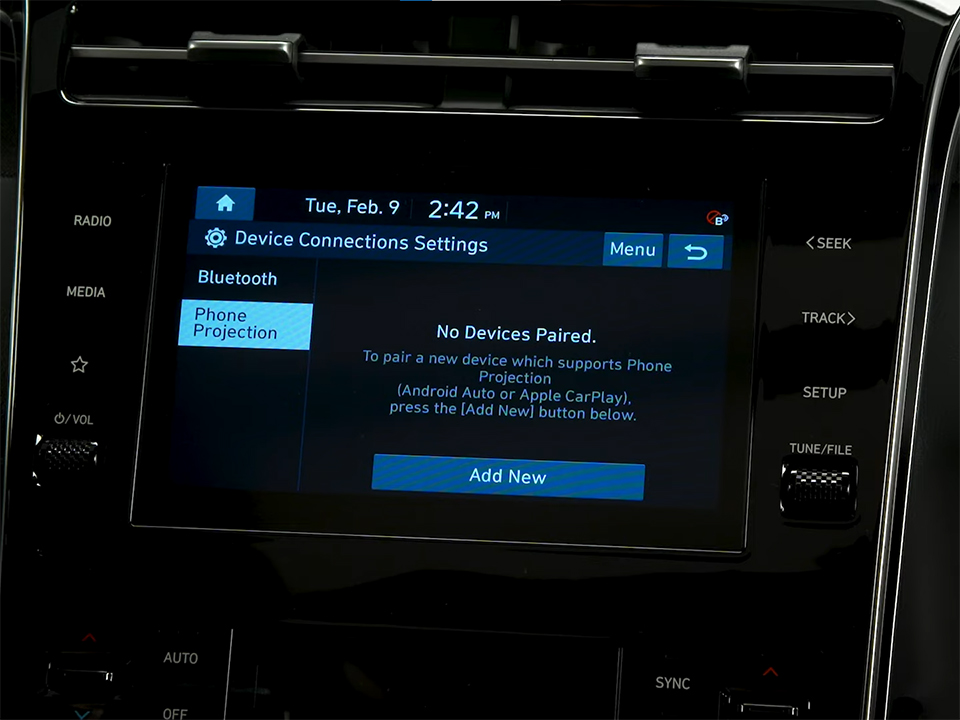
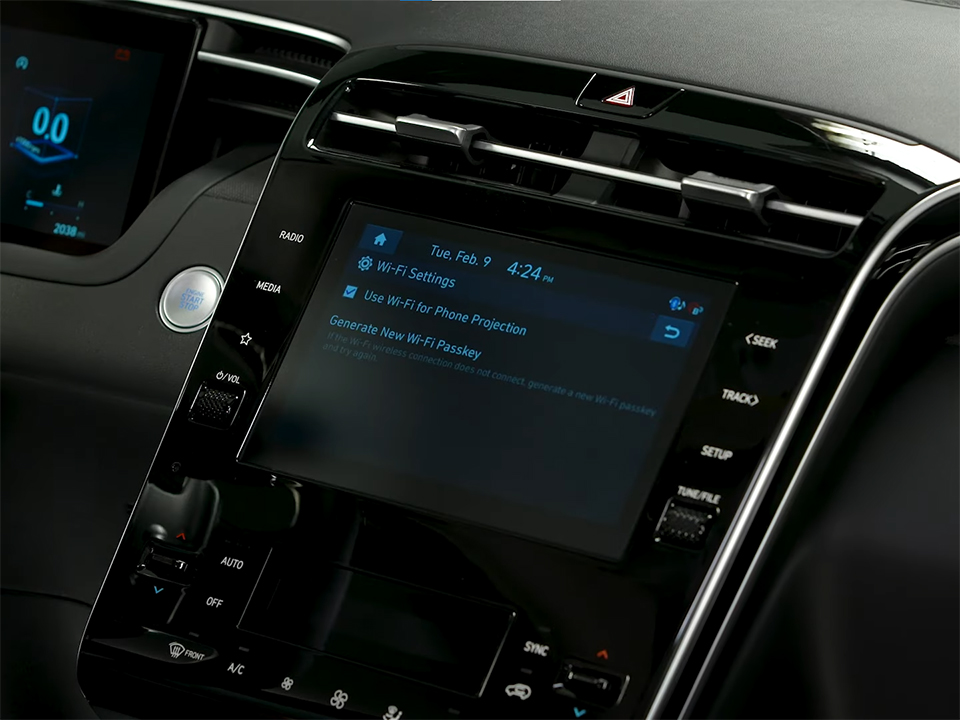
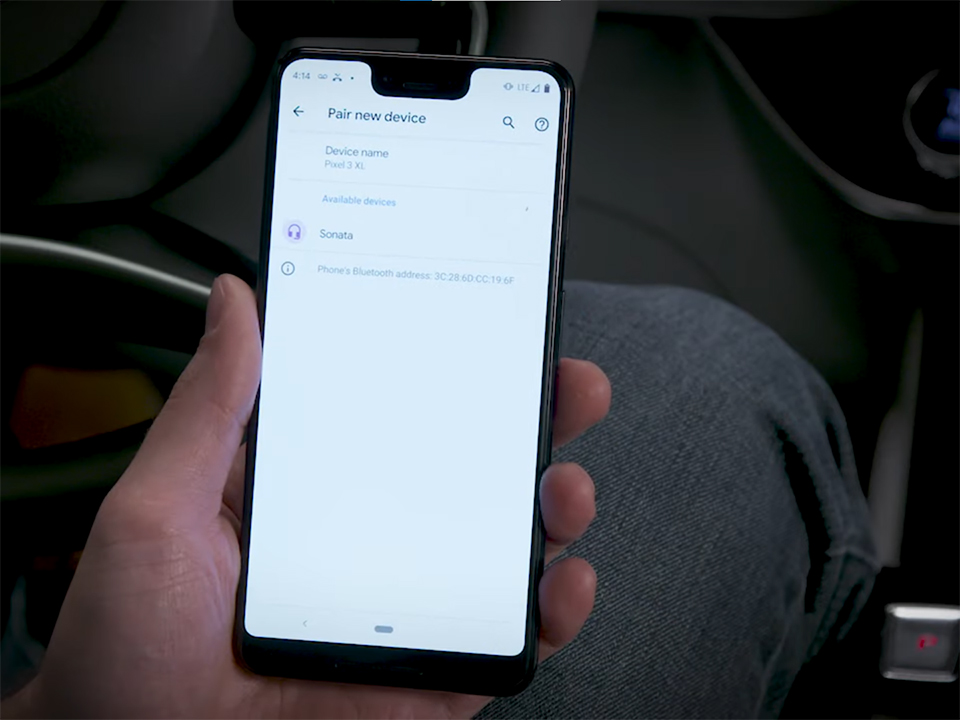
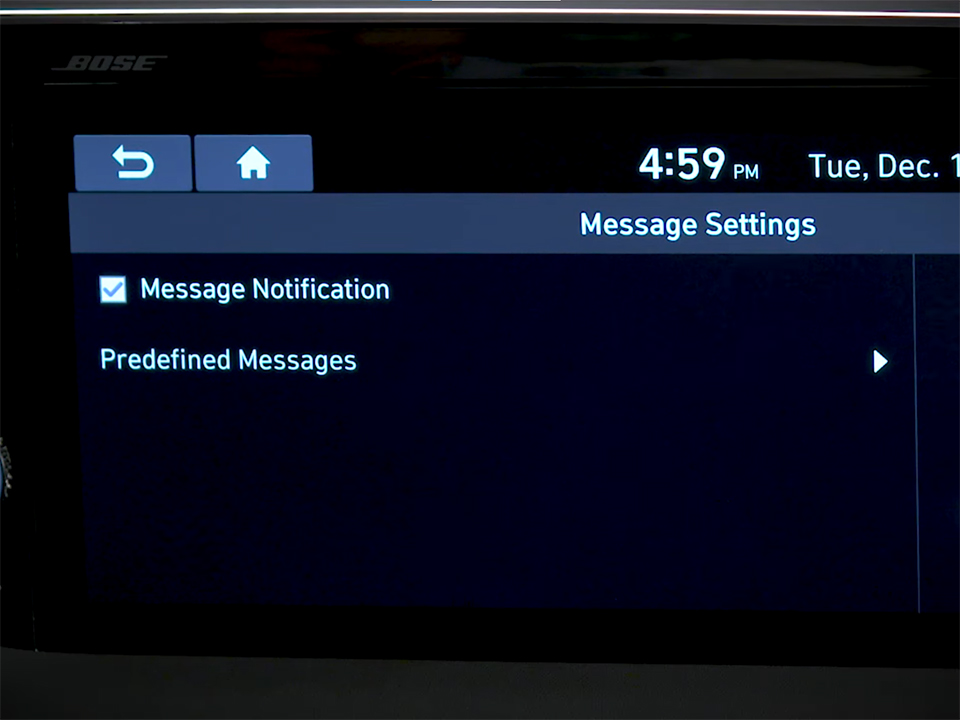









 How to use Volkswagen Remote Start key – Step-by-Step Guide
How to use Volkswagen Remote Start key – Step-by-Step Guide How to Connect Volkswagen with Android Auto – Completely Guide
How to Connect Volkswagen with Android Auto – Completely Guide How to Connect Apple CarPlay with Volkswagen – Full Guide for iPhone Users
How to Connect Apple CarPlay with Volkswagen – Full Guide for iPhone Users Pairing Bluetooth with Volkswagen – A Simple Guide
Pairing Bluetooth with Volkswagen – A Simple Guide How to Recall Chevrolet Memory Seats in Settings – Advanced Tips
How to Recall Chevrolet Memory Seats in Settings – Advanced Tips Chevrolet Automatic Climate Control – What It Does & How to Use It
Chevrolet Automatic Climate Control – What It Does & How to Use It