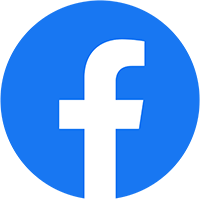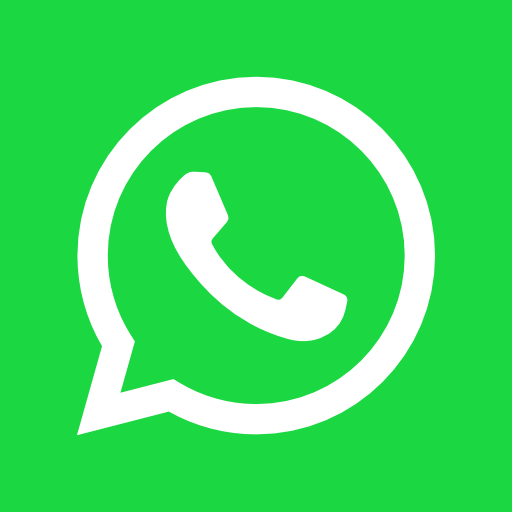Explore Ford Camera & Display Tech – Rear View to 360 Split View
This is our article about the Explore Ford Camera and Display Tech – Rear View to 360 Split View. For new Ford owners, we believe this article is for you. Or follow us for more interesting things. Here are the Explore Ford Camera and Display Tech – Rear View to 360 Split View with a lot of Information Display – Message Center, Ford Play System, 360-camera with Split-View Display, and Rear View Camera.
Information Display – 4.2” Messages Center
Your vehicle may have a feature that gives you more views, more information and more control of certain features. The message center or the productivity screen has a 4.2 inches screen that’s located between the tachometer and speedometer. Use the five-way switch on the left side of your steering wheel to scroll to the main menu. From here, you can get to display mode, which shows you your distance to empty, transmission temperature, tire pressure for each wheel, engine information, MyKey status and a digital speedometer.
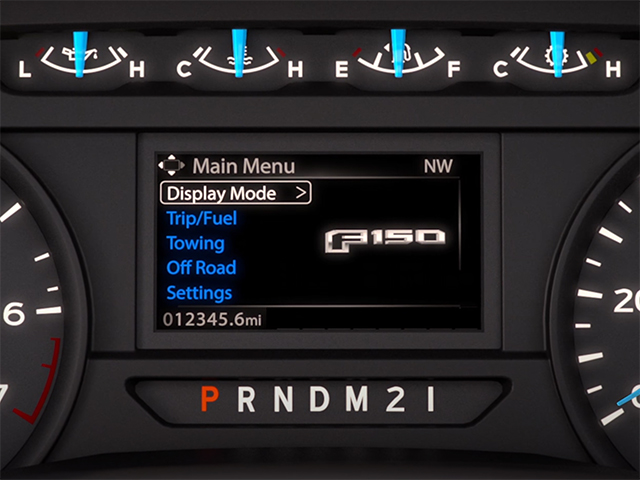
Display Mode
Trip view mode gives you a four quadrant look that displays trip one and two. Both of which allow you to see your timer, instantaneous fuel economy, miles traveled, and average miles per gallon. Under the same mode, you also have a fuel economy screen that displays your average miles per gallon, an instantaneous fuel economy graph, miles to empty, and a fuel history which shows a bar graph of your fuel history over a period of time, a compass as well as your Auto StartStop status.
You also have a Towing tab which can be very helpful if you do a lot of towing. Just use the five-way switch on your steering wheel to scroll to towing. Then view trailer status, which tells you which trailer you’re connected to, the accumulated miles on it, and the trailer’s breaking output and gain status. Trailer options, which lets you turn the Trailer Sway Control feature on, change Trailers, Delete, Rename, and Add a trailer.
You’ll also find a Connection Checklist tab. Here, you can select a particular trailer, ensure your wiring is hooked up properly, your lights are functioning correctly, and your mirrors are adjusted. Trailer Setup allows you to select the type of trailer you’re pulling such as Conventional, Fifth Wheel, or Gooseneck.
There’s also Off Road Status which shows you steering angle, pitch and roll, and your power distribution. Settings and Advanced Settings which allows you to configure certain things like lighting, locks and wipers, remote start, climate controls, and lets you create a MyKey.
Using the 360-camera with Split-View Display
Your vehicle may be equipped with a feature that gives you a complete view all around it, as well as providing cross traffic in front and behind. As a matter of fact, the camera image allows the driver to see a top-down view of the surrounding area outside the vehicle, including blind spots.

The 360-degree camera with split-view display uses cameras mounted in the front grill. Tailgate handle and side view mirrors to give you a continuous view of everything around you.
Main Features
This can be helpful in parking maneuvers, such as centering in a parking space, viewing nearby obstacles, and parallel parking. The front camera provides a 180 degree view of the area in front and around tight corners. Side-view cameras show the area to the side of the vehicle, and is part of the 360-degree front and rear views, and the rear camera provides images from the back. There are six camera views to choose from, three front views and three rear views. You can change views by pressing the camera button on the touch screen when either in Park, Neutral, or Drive.
Other Features
Front 360+ normal view, displays a normal front view on the left side of the screen and a 360 degree image on the right. Front normal view provides a full image of what is directly in front of the vehicle and front split view that gives you an extended 180-degree front view.
Likewise, when shifted into reverse, you’ll get a rear 360+ normal view which contains the normal rear camera view next to a 360 degree view and rear normal view. That provides an image of what is directly behind the vehicle and could be accessed by pressing the camera button from the rear 360+ normal screen.
For a closer look at what’s behind your vehicle while in either mode you can use the zoom button on the touchscreen and rear split view gives you a wide 180 degree image of what is behind the vehicle. There are also three additional views available, center high mount stop lamp view, customer placed trailer camera view, and trailer reverse guidance.
Ford Play
You may be interested to know that your vehicle may be equipped with an available entertainment system that gives the rear-seat passengers the luxury of enjoying their favorite movies, games, TV shows and more at their fingertips (Ford How-to – Camera and Display System)
Ford Play System
The FordPlay entertainment system features two eight-inch adjustable color LCD widescreen displays integrated into the head restraints of the front-row seats and comes with two dual-channel wireless headphones and two remote controls. So both rear passengers can watch a different movie on each screen or the same movie on both screens.

Plus there’s an HDMI, USB and SD card port on the driver’s side monitor to accommodate a variety of devices. And each unit has audio jack outputs for a wired headphone connection. Video content can be viewed three ways. Via DVD, stored media, or streaming media.
Using Ford Play
To play a DVD, simply insert a disc into the monitor behind the driver’s seat. For stored media, connect a device physically via HDMI, USB, or SD card to access digital files. You could also connect using a gaming console like Xbox, Playstation, or Nintendo Switch. If you’re using an iOS device and are watching protected content, you must connect via an HDMI cord and lightning digital AV adapter. To play streaming media content, connect an iOS or Android device wirelessly via wifi or physically with a popular media stick like Roku, Amazon fireTV, Google Chromecast, or similar.
Notes
Important points you’ll need to know depending on what type of device you’re using. If you’re using an iOS device, you’ll need a lightning digital AV adapter connected to an HDMI cable plugged into the screen for both stored and streaming media. Android can be connected either wired, via mini, micro or type-C HDMI cable or wireless via mirrorcast.
Finally, you also have the convenience of watching live TV. To do so, a connected in-home Sling box is required for live or recorded television. From the source menu, select Sling player. Log in with your information. You’ll only need to do this the first time you use it. Then use the menus to select what you want to watch.
Rear View Camera
Main Feature
Your vehicle may have a rear view camera that can help you see what’s behind your vehicle and help you maneuver when you’re backing up or parallel parking. When you shift your car into reverse, the rear view camera will display an image of what’s directly behind your vehicle on your SYNC 3 touch screen or on your 4.2 inch screen here.
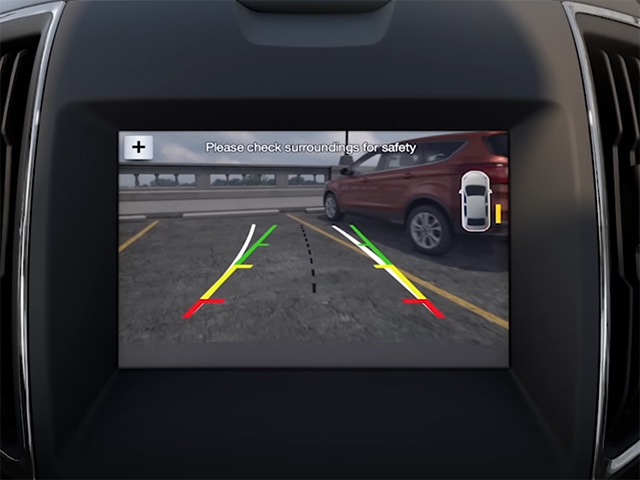
Fixed guidelines show you the actual path your car is going in while it’s in reverse and going in a straight line. Active guidelines show you the path you intend your car to go when in reverse based on steering wheel position, which can be helpful when you’re backing into a parking space. And a center guideline helps if you’re trying to line up your vehicle with something like a trailer.
LED guideline
In addition to the guidelines, you’ll see red, yellow, and green lines, or zones, on your screen.
The objects in the red zone are closest to your vehicle and the objects in the green zone are farthest away. You’ll know if an object is getting closer to your vehicle if it moves from green to yellow, and finally to red, which will also give an audible chime to alert you. You may also have an enhanced park aide that appears in the upper right corner of the display screen. The system will provide an image of your vehicle and the sensor zones highlighted in green, yellow, and red when it detects an object in the coverage area.
Other Features
There’s also a manual zoom feature that allows you to get a closer view of an object behind your vehicle. For your SYNC 3 touch screen, just press the plus symbol on the camera screen here. As a side note, the zoomed image keeps the bumper in view to provide a reference. To zoom back out, press the minus symbol.
The camera display will remain on your console screen until you’ve shifted out of reverse or are driving five miles per hour or faster. To zoom on the 4.2 inch screen, press the OK button to zoom in or out. Again, the camera display will remain on until you’ve shifted out of reverse or are driving five miles per hour or faster.
See more:
Some Ford key fobs cover our store providing:
Hope the above article has helped you better understand more about Explore Ford Camera and Display Tech – Rear View to 360 Split View. Please leave your comments below the comment section to let us know. Feel free to contact us for more information!
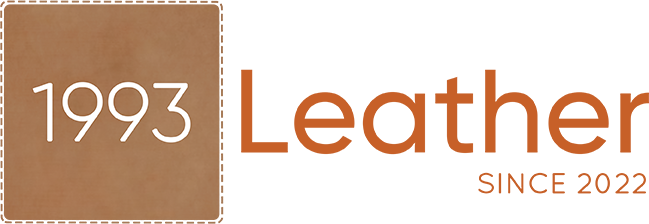


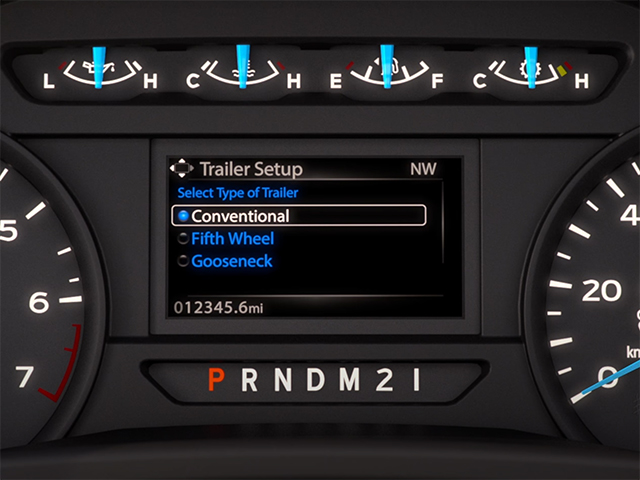

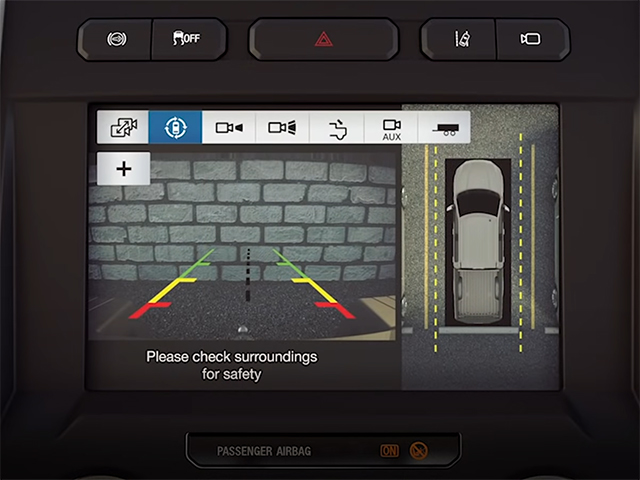
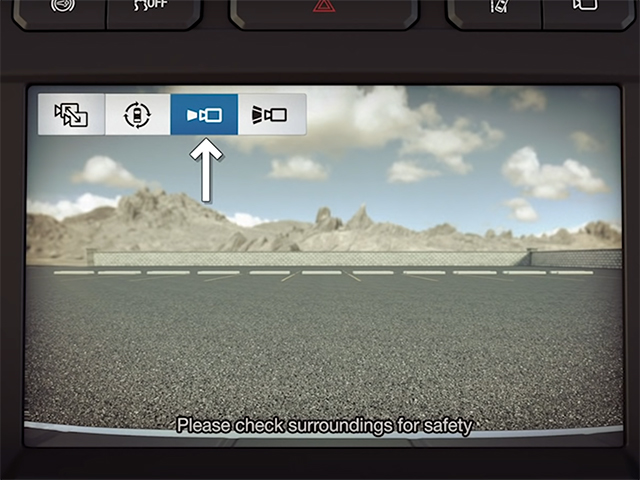
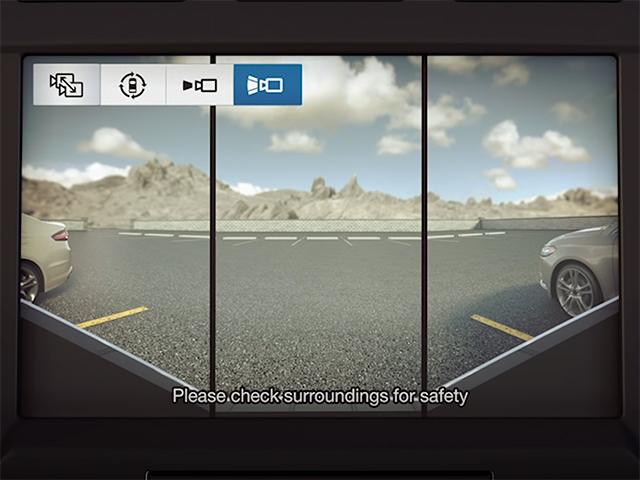
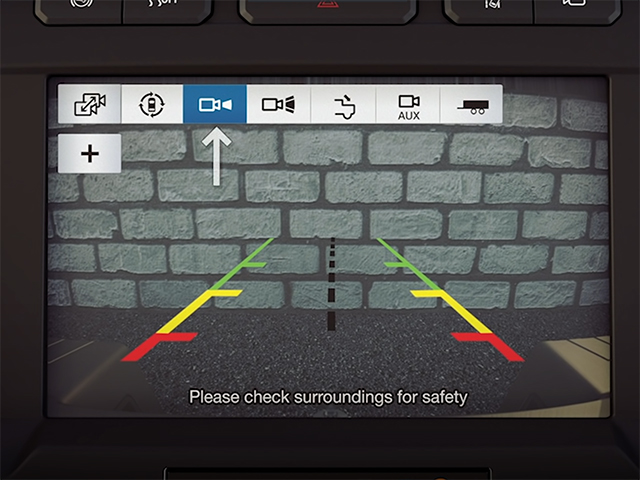
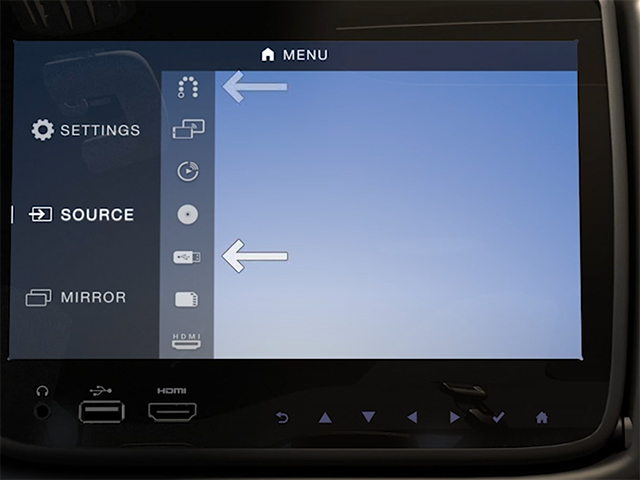
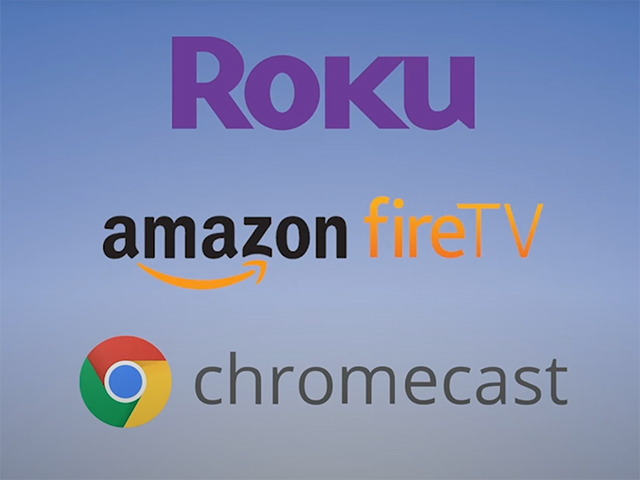

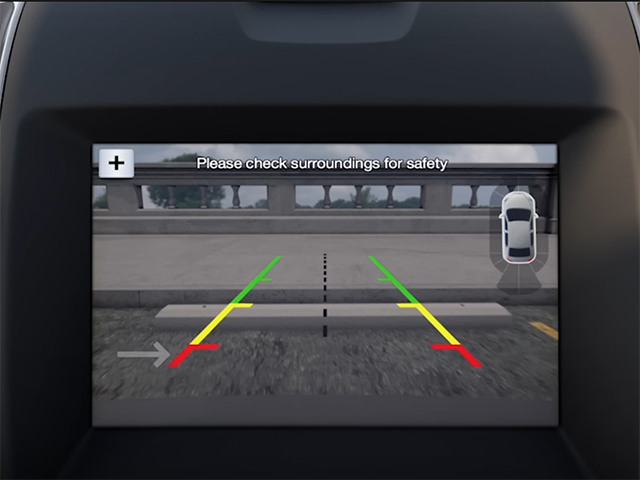
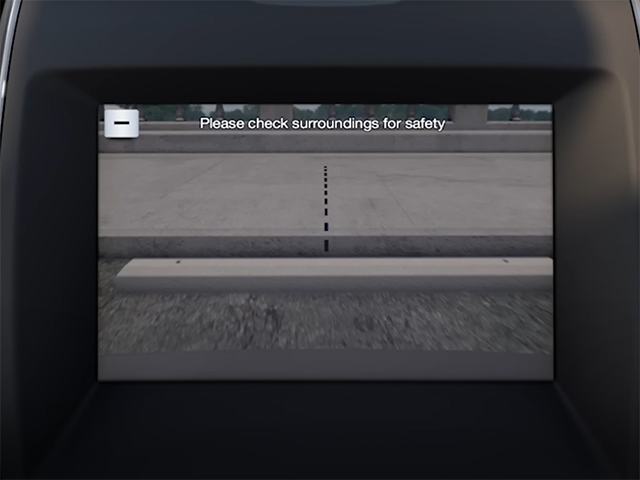










 How to use Volkswagen Remote Start key – Step-by-Step Guide
How to use Volkswagen Remote Start key – Step-by-Step Guide How to Connect Volkswagen with Android Auto – Completely Guide
How to Connect Volkswagen with Android Auto – Completely Guide How to Connect Apple CarPlay with Volkswagen – Full Guide for iPhone Users
How to Connect Apple CarPlay with Volkswagen – Full Guide for iPhone Users Pairing Bluetooth with Volkswagen – A Simple Guide
Pairing Bluetooth with Volkswagen – A Simple Guide How to Recall Chevrolet Memory Seats in Settings – Advanced Tips
How to Recall Chevrolet Memory Seats in Settings – Advanced Tips Chevrolet Automatic Climate Control – What It Does & How to Use It
Chevrolet Automatic Climate Control – What It Does & How to Use It